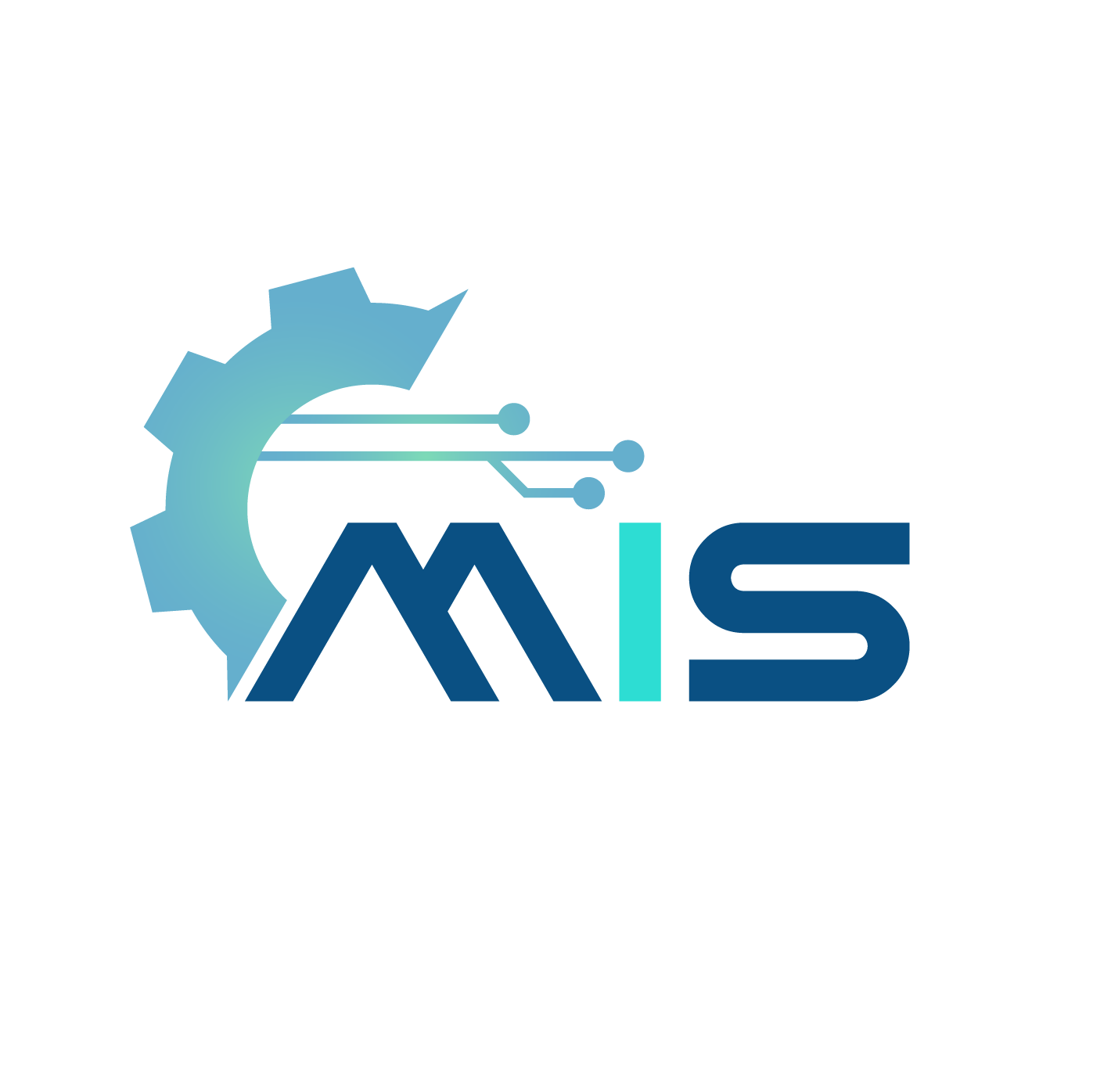What is Search help?
Search help is a tool to search for the data records in the system. Search help is field help provided to the user to display field related information.
The input help(F4) is a standard function for search help in R/3 system. The user can display the field possible values list with search help and values list called as a hit list.
User can select the values from the hit list without manually entering the data. The search help must be assigned to the screen fields.
Creating search help completes the standard process in ABAP dictionary.
Search help types –
There are two types of search helps available. Those are –
| Types | Description |
|---|---|
| Elementary search helps | Specifies a single search help. The elementary search help must define where data should read from. Elementary search help is created from a single table. |
| Collective search helps | Collection of more than one search help. It offers several alternative search paths. |
Create Search help –
Step-1: Go to SE11 transaction.

Step-2: It opens ABAP Dictionary: Initial Screen. Select Search help radio button and enter the search help name. Click on Create button.

Step-3: It opens a Create Search Help dialog box with available Search help types. Based on the requirement, select the search help type. In this example, we are creating Elementary search help. So we are selecting elementary search help radio button. Click on Continue button.

Step-4: It opens Dictionary: change search help screen. Enter the Short Description, Selection Method (which is table name), Search help parameter (which is table field) information.

Step-5: Press (Ctrl + S) or “Save” icon to save the Search Help definition. System asks for the package. Enter existing package if any, or create new package.

Once the package information entered, click on “Local object” (if it is a local structure and non transportable object) or “Save” to create the search help.
Step-6: Once the Search help saved successfully, the “ZTC_SPRODUCT saved” message displayed on status bar.

Step-7: Click on “Activate” icon or “Ctrl +F3” to activate Search help. If the Search help activated successfully, the “Object Activated” message displayed on status bar like below.

Now, Search Help is activated and ready to use.
If error messages or warnings occurred during the activation of the search help, the activation log is displayed automatically.
The same activation log can navigate through menu option Utilities(M) → Activation log.
Step-8: Click on “Direct Processing..” icon or press “F8” to test the Search help. Multiple fields can be added to search help parameters list.

- Search help parameter – Specifies the field from the data source. The data source is a table specified in selection method.
- Import – Specifies as an import parameter if checked. If not checked, not an import parameter.
- Export − Specifies as an export parameter if checked. If not checked, not an export parameter.
- LPos − Specifies the Search help parameter physical position in the selection list.
- SPos − Specifies the Search help parameter physical position in the restrictive dialog box.
- Data element – Specifies the data element that used to define the field of table or view.
Step-9: It opens the test search help. Place the cursor on the specific field and press “F4“.

Step-10: It opens a dialog with all possible values for the field. User can select the data from it. and click on “Continue” icon on the top left cornor of the dialog.

The search displays the all the information of the selected value.
Change Search Help –
If any Search help information updated wrongly or adding/removing any new fields, Search Help definition needs to be changed.
Change option is used to change the search help properties and follow the below steps to change the search help definition –
Step-1: Go to SE11 transaction.

Step-2: It opens ABAP Dictionary: Initial Screen. Enter the Search help name and click on the “Change” button.

Step-3: Click on “Save” once the information modified. Verify the below message gets displayed on status bar.

Step-4: Click on “Activate” icon or “Ctrl +F3” to activate the new changes of the search help. Verify the below message gets displayed on status bar.

Delete Search help –
If we want to delete the existing search help or a search help is wrongly created, follow the below steps to delete search help.
Step-1: Go to SE11 transaction.

Step-2: It opens ABAP Dictionary: Initial Screen. Enter the search help name and click on the delete button.

It displays a “Delete search help” popup for confirmation, click on “Yes” to delete the search help.

Once the search help successfully deleted, the below message displays on status bar.